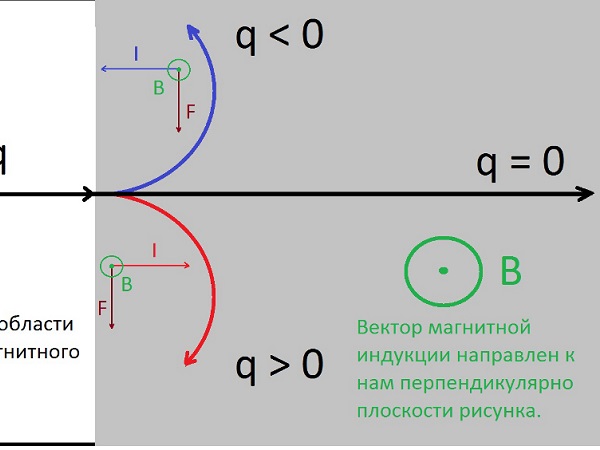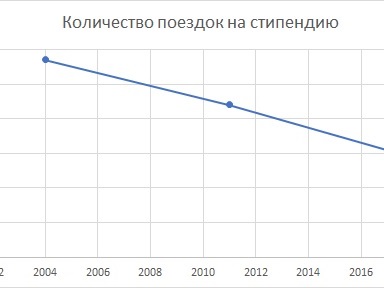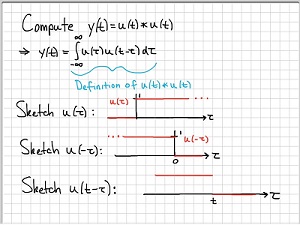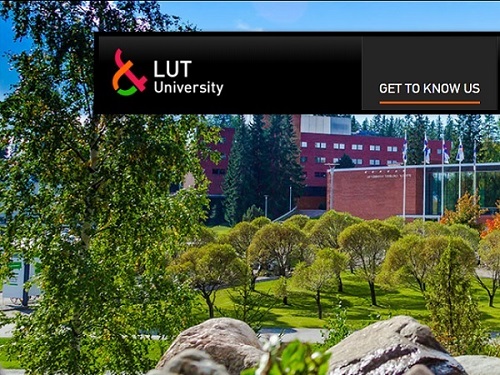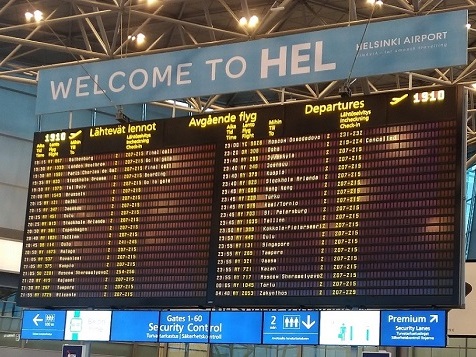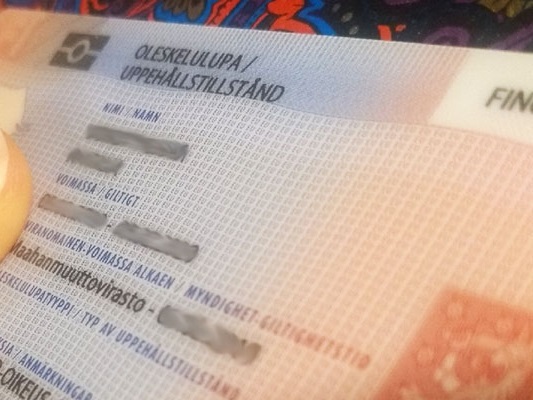Первые шаги к Латеху
Скачиваем и устанавливаем WinEdt + MikTex или ставим Texmaker
Общее оформление документа
Начинается каждый полноценный документ с объявления типа документа (например article), размера шрифта и других атрибутов.
\documentclass[12pt,cmcyralt]{article}
Далее нужно подключать различные пакеты, без них мало что можно будет сделать.
Если Вы читаете эту статью со смартфона, имейте в виду, что никаких переносов делать не надо. Пишите
все команды слитно.
|
\usepackage [utf8]{inputenc} | Задаёт кодировку utf-8 |
|
\usepackage [cp1251]{inputenc} | Задаёт кодировку cp1251 (если utf-8 вам не подходит) |
|
\usepackage [english, russian ]{babel} | Подключает языки |
|
\usepackage {amsmath} | Подключает математический пакет |
|
\usepackage {amsfonts} | Математические шрифты |
|
\usepackage {graphicx} | Для графики |
|
\usepackage {color} | Для цветного текста |
|
\usepackage {alltt} | Позволяет писать текст, который интерпретируется буквально (включая несколько пробелов подряд. |
|
\def\be{ \begin {equation}} | Определяет новую функцию - вместо того, чтобы писать всегда \begin{equation} достаточно написать \be |
|
\def\ee{ \end {equation}} | Aналогично для закрывания тега \be |
|
\inputencoding {cp1251} | Кодировка |
|
\begin {document} | Начинаем документ. |
| \input titlepage |
Вставляем титульный лист. Советую написать его отдельно чтобы не сбивать нумерацию страниц.
Хранить нужно в той же папке (файл titlepage.tex).
Во вставляемых листах не нужно отдельно писать documentclass и прочее, по логике это просто кусок текста, который вставляется в конечную страницу. |
| \tableofcontents | Вставляет автоматически сгенерированное оглавление. (каждый раз, когда тегом \section или \subsection или \subsubsection вводится новая глава LaTeX запоминает это и потом сам создает оглавление) |
|
\section {Введение} | Первая глава будет называться «Введение» |
|
\subsection {Состояние ядерной энергетики в мире} | Подпункт первой главы |
| \end{document} | Заканчиваем документ |
Как вставить изображение LaTeX
Необходимый минимум знаний
Изображения нужно предварительно конвертировать в формат .eps.
Это означает, что
.jpg, gif, .png и другие форматы работать не будут.
Про то как конвертировать в eps c помощью ImageMagick вы можете прочитать в моей статье
jpg и png в eps
Также конвертировать в eps можно с помощью
GIMP и другими
способами
|
\usepackage {graphicx} | Не забываем подключить в начале файла пакет для графики |
|
\begin {figure}[h!] |
Вставляем изображение. [h!] -
говорит о том что мы хотим картинку в этом месте (работает крайне своеобразно,
советую после картинок вставлять тег \clearpage)
В разделе Пособия по LaTeX можно найти ссылки на подробное описание управления плавающими объектами (изображениями, таблицами) |
| \centering | Выравниваем по центру |
|
\includegraphics [width=1 \textwidth] {pic1}\\ |
Собственно вставляем график (файл изображения лежит в той же папке и называется
pic1.eps , но eps писать не нужно.
Не забывайте конвертировать изображения. |
|
\caption {Название изображения номер один.\cite{L1}} \label{fig:pic1} |
Название графика и ссылка на него.
Чтобы где-то сослаться на этот график нужно будет написать \ref{fig:pic1} ;\cite{L1} - это ссылка на первую книгу из списка литературы |
| \ref{fig:pic1} | Ссылка на картинку pic1 |
Дополнительная информация
Для удобства изображения можно хранить в отдельных каталогах. Например, по отдельному каталогу на каждую главу диплома. Все каталоги нужно перечислить, для того чтобы LaTeX смог их найти.
\graphicspath{{images-introduction\}{images-chapter-one\}{images-chapter-two\}{images-chapter-three\}}
Два изображения в ряд
\documentclass{article}
\usepackage{lipsum}
\usepackage{mwe}
\begin{document}
Два изображения в ряд:
\lipsum
\begin{figure}
\centering
\begin{minipage}{0.45\textwidth}
\centering
\includegraphics[width=0.9\textwidth]{example-image-a} % первое изображениие
\caption{first figure}
\end{minipage}\hfill
\begin{minipage}{0.45\textwidth}
\centering
\includegraphics[width=0.9\textwidth]{example-image-b} % второе изображение
\caption{second figure}
\end{minipage}
\end{figure}
\lipsum[3]
\end{document}
Как вставить таблицу LaTeX
Самое адекватное описание этой операции я нашёл в книге Роженко А.И. «Искусство верстки в LaTeXe»
| \begin{table} | - этот тег начинает таблицу |
|
\caption {Название таблицы \cite{L1}} | - название таблицы и ссылка на источник |
| \label{tab:5-4} | - метка, на которую потом можно будет ссылаться |
|
\begin{tabular} {|c|c|c|} \begin{tabular}{|c|c|c|} | - сама таблица начнётся после этого тега; три столбца, выравненные по центру |
| \hline | - рисует горизонтальную линию |
| Страна & число & Мощность (МВт (эл)) \\ \hline | - первая строка |
| Аргентина & 1 & 692 \\ \hline | - вторая строка |
| \end{tabular} | - заканчивает таблицу |
| \end{table} | - заканчивает таблицу |
Таблица, которая задана с помощью
\begin{tabular}{|c|c|c|c|c|c|c|}
Может занять слишком много места и не поместиться по ширине, для того, чтобы избежать этого, вместо простого выравнивания можно зафиксировать ширину столбцов
\begin{tabular}{|p{2cm}|p{2cm}|p{2cm}|p{2cm}|p{2cm}|p{2cm}|}
Теперь слишком широкий текст автоматически будет переноситься на следующую строку внутри столбца.
В WinEdt 6.0 есть кнопка, с помощью которой можно быстро вставлять таблицы нужного размера.
Однако, сперва нужно использовать теги
\begin{table}\caption{Название таблицы}\label{tab:1}
и
\end{table}
Объединение ячеек
Чтобы объединить столбцы можно воспользоваться тегом
\multicolumn{2}{|c|}
- где {2} - это число столбцов, которые нужно объединить {|c|} - выравнивание по центру
Строки объединяются с помощью
\multirow{2}{|c|}
Пример таблицы, в которой использованы оба типа объединений

LaTeX код будет выглядеть примерно так
\begin{table}[h!]\caption{Коста-дель-Соль}\label{tab:1} \begin{tabularx}{\textwidth}{|p{3.5cm}|p{1.5cm}|p{0.3cm}|p{1.5cm}|p{1.5cm}|p{1.5cm}|p{1.5cm}} \hline \multirow{2}{*}{ИСП \textbf{Андалусия}} & \multirow{2}{*}{Малага} & \multirow{2}{*}{\textbf{2}}& Билеты & Поезда & Такси & Отели \\\cline{4-7} & & & \multicolumn{4}{c}{www.heihei.ru} \ \hline\end{tabularx} \end{table}
Явное указание места
Таблицы и изображения имеют свойства появляться не там куда вы их хотите поместить, а там, куда их размещает LaTeX. Теоретически с этим можно бороться с помощью одного из параметров:
[h], [h!], [H]
Параметры [h], [h!], [H] всё более настойчиво будут
рекомендовать LaTeX-у разместить объект именно там, где он и стоит.
Использовать их нужно сразу после объекта, например
\begin{table}[h!]\caption{HeiHei.ru} \begin{figure}[H]\caption{topbicycle.ru}
Когда-то ещё в Windows 7 [H] у меня воспринимается за ошибку а остальные почти никакого эффекта не дают. Поэтому после некоторых рисунков приходилось вставлять тег
\clearpage
- который воспринимается LaTeXом как конец той области куда можно вставлять объекты, введенные в код выше.
Тег
\newpage
такого действия не имеет.
Работа с текстом
Подчёркивание
Подчёркивание текста делается командой
\underline
Пример
\underline{www.heihei.ru}
Результат
Курсив
Выделение текста курсивом
\emph
или
\em
Пример
\em{www.TopBicycle.ru}
Результат
Жирный шрифт
Жирный текст
\textbf
Пример
\textbf{www.urn.su}
Как выровнять текст в LaTeX
Если в титульном листе, или ещё где-то нужно как-то по-особому выровнять текст и вы не можете найти в книгах как это сделать можно попробовать теги
\begin{alltt}
\end{alltt}
Внутри этих тегов текст будет выглядеть примерно так, как вы его напишете, т.е. пробелы не будут игнорироваться.
\begin{alltt}
Научный руководитель
д.ф.-м.н. Бор О.Н.
Рецензент
д.ф.-м.н. Басов Н.Г.
\end{alltt}
Набор формул в LaTeX
Есть два стандартных окружения для ввода формул: Первый и Второй
Если вы не собираетесь ссылаться на формулу в дальнейшем, то
достаточно поставить два знака доллара $ $ , а между ними написать формулу, например:
$ A = 3B$
Такую простую формулу, можно было бы и без окружения написать, но уже для
использования индексов окружение необходимо.
Чтобы LaTeX дал формуле номер (он делает это
автоматически) нужно окружение
\begin{equation}
Ваша формула
\end{equation}
В этом окружении также можно использовать \label{} чтобы ставить метки.
Если ваша формула очень будет занимать несколько строк окружение нужно заменить на:
\begin{multline}
Ваша формула
\end{multline}
Вместо слов "Ваша формула" нужно написать нужное уравнение.
Как правильно написать уравнение Вы можете узнать из параграфа:
Основные математические операции и символы LaTeX
Как компилировать LaTeX
Windows
Созадйте файл в WinEdt найдите в верхнем меню пункт TeX и выберите LaTeX (или нажмите
Ctrl + Shift + L)
Получится .dvi файл и если его нужно конвертировать его в .pdf
- нажмите dvi - pdf
Как вариант можно сразу же компилировать в .pdf с помощью кнопки
PDF LaTeX , но этот способ я не рассматриваю как основной.
Компиляция в Linux
Если у вас установлен texlive из терминала .tex можно преобразовать в .pdf следующим образом
pdftex test.tex
Если вы работаете в texmaker нажмите
Tools → PDFLaTeX
или клавишу
F6
Основные математические операции и символы LaTeX
Здесь представлены те операции и символы, которые я использовал при написании диплома.
| ^ | Верхний индекс | |
| ^2 | 2 | Это квадрат |
| U^{235} | U235 | Индексы в два и более символа надо заключать в фигурные скобки |
| _ | Нижний индекс | |
| H_2 | H2 | Например, водород |
| O_{16} | O16 | Молекула кислорода |
| \frac{dX_i}{dt} | Деление: в первых скобках числитель, во вторых скобках знаменатель | |
| \ldots | … | Многоточие |
| \longrightarrow | → | Длинная стрелка слева направо |
| \bar | Верхняя черта над символом | |
| \dot | Точка над символом | |
| \sum | ∑ | Большой знак суммы |
| \prod\prod | ∏ | Большой знак произведения |
| \\ | Пробел | |
| \cdot \cdot | ⋅ | Знак умножения в виде точки |
| \times \times | × | Знак умножения крест |
|
\int_{lower}^{upper}
\int_{0}^{Q} \int_{lower}^{upper} \int_{0}^{Q} |
Q ∫ 0 | Интеграл |
| Больше LaTeX символов здесь | ||
Если непонятно как ставить пробел - изучите этот
пример
Для того, чтобы создавать PDF файл нужно нажать кнопку dvi pdf.
Перед этим желательно скомпилировать пару раз подряд, чтобы все
ссылки расставились правильно.
Больше символов Вы можете найти в статье
Символы LaTeX
Греческий алфавит в LaTeX
Написание греческих букв в LaTeX довольно логично. На английском языке оно вообще практически совпадает с обычным написанием. Но на всякий случай полезно иметь источник для самопроверки.
| Русское назва ние | LaTeX код строч ной | Вид | LaTeX код пропис ной | Вид |
|---|---|---|---|---|
| альфа | \alpha | α | \Alpha | Α |
| бета (вита) | \beta | β | \Beta | Β |
| гамма | \gamma | γ | \Gamma | Γ |
| дельта | \delta | δ | \Delta | Δ |
| эпсилон | \epsilon | ε | \Epsilon | Ε |
| дзета (зита) | \zeta | ζ | \Zeta | Ζ |
| эта (ита) | \eta | η | \Eta | Η |
| тета (фита) | \theta | θ | \Theta | Θ |
| йота | \iota | ι | \Iota | Ι |
| каппа | \kappa | κ | \Kappa | Κ |
| лямбда (лямда) | \lambda | λ | \Lambda | Λ |
| мю (ми) | \mu | μ | \Mu | Μ |
| ню (ни) | \nu | ν | \NU | Ν |
| кси | \xi | ξ | \Xi | Ξ |
| омикрон | \omicron | ο | \Omicron | Ο |
| пи | \pi | π | \Pi | Π |
| ро | \rho | ρ | \Rho | Ρ |
| сигма | \sigma | σ | \Sigma | Σ |
| тау (тав) | \tau | τ | \Tau | Τ |
| ипсилон | \upsilon | υ | \Upsilon | Υ |
| фи | \phi | φ | \Phi | Φ |
| хи | \chi | χ | \Chi | Χ |
| пси | \psi | ψ | \Psi | Ψ |
| омега | \omeg | ω | \Omega | Ω |
| \varepsilon | \Varepsilon | |||
| \vartheta | \Vartheta | |||
| \varpi | \Varpi | |||
| \varrho | \Varrho | |||
| \varsigma | \Varsigma | |||
| \varphi | \Varphi |
У эпсилона, теты, пи, ро, сигма, фи есть два варианта написания: обычный и var, который получается добавлением приставки var к коду обычного написания. Например \Epsilon \Varepsilon
Комментировать код LaTeX
Метод, которым можно воспользоваться для комментирования кода в LaTeX зависит как от Ваших предпочтений, так и от установленных пакетов.
| % | Строка после символа процента не будет компили- роваться компилироваться |
|
\begin{comment} Этот текст не отобразится \end{comment} | Если у Вас установлен пакет verbatim или comment |
|
\iffalse Этот текст не отобразится \fi | Если очень хочется, то можно воспользоваться условиями, но нужно внимательно следить за тем как это согласуется с другими условиями. Я сам так никогда не делал. |
| Ctrl + T | Заком- ментировать Закомментировать в программе Texmaker |
| Ctrl + U | Раском- ментировать Раскомментировать в программе Texmaker |
Нумерация страниц в LaTeX
Если вас не устраивает нумерация, проставленная по умолчанию, можно задать номер cтраницы с помощью команды
\setcounter{page}{n}
где n - это номер станицы, который вы хотите установить.
В случае, когда отображение номера страницы нежелательно (например
страница номер "0") можно воспользоваться командой
\thispagestyle{empty}
Цветной текст в LaTeX
Чтобы иметь возможность менять цвет текста нужно импортировать пакет xcolor
\usepackage{xcolor}
\color{blue} После этого синего текста должна быть красная звёздочка \color{red} ^*
Результат
После этого синего текста должна быть красная звёздочка*
Как конвертировать LaTeX в Word
Читал про большое количество способов. Многие попробовал. Расскажу, как обычно,
про тот, который у меня заработал.
Сначала конвертируем .tex файл в .pdf
Нужно скачать и установить какой-то софт для конвертации
(не забудьте оплатить его)
Конвертируем .pdf в .docx
У меня это получилось в Windows 7 и довольно кривом Office 10.
В Windows XP и кривом Office 2007 тоже получилось, но с формулами хуже.
Нужно проверить в XP и 10м Office.
Способ
Максима Николаевича
(у меня картинки не перенеслись)
1) Я установил Word (у меня 2007)
2) У меня установлен
Mathtype
3) У меня установлен
GrindEq
4) Для использования crack я копирую соответствующие файлы (из
скачанной папки) в папку с установленными компонентами. (обязательно
приобретите лицензионную версию - не используйте способ Максима)
5) Открываю в ворде tex документ, который хочу конвертировать.
6) Происходит сама конвертация.
Примеры файлов LaTeX
Простейший пример
Пример простого .tex файла - это скорее не для статьи, а просто для проверки работоспособности системы.
\begin{document} \section{Energy} $E = h\cdot\nu$ \end{document}
Пример титульной страницы для диплома Посмотреть
Простой файл с таблицей
\documentclass[12pt]{article} \usepackage[T1, T2A]{fontenc} \usepackage[utf8]{inputenc} \usepackage[russian]{babel} \usepackage{tabularx} \begin{document} \section{Energy} $E = h\cdot\nu$ \section{Бенальмадена} Город - курорт на побережье Коста-дель-Соль Средиземного моря в Испании. \begin{table}[h!]\caption{Общие сведения}\label{tab:1} \begin{tabularx}{\textwidth}{|p{0.4cm}|p{2.5cm}|p{1.5cm}|p{5cm}} \hline Б & Бенальмадена & Испания & www.heihei.ru/Spain/cities/benalmadena/ \ \hline \end{tabularx} \end{table} \end{document}
pdf файл, созданный из этого .tex файла будет выглядеть примерно так

\documentclass[12pt]{article} \usepackage[T1, T2A]{fontenc} \usepackage[utf8]{inputenc} \usepackage[russian]{babel} \usepackage{tabularx} \usepackage{multirow} \begin{document} \begin{table}[h!]\caption{Коста-дель-Соль}\label{tab:1} \begin{tabularx}{\textwidth}{|p{3.5cm}|p{1.5cm}|p{0.3cm}|p{1.5cm}|p{1.5cm}|p{1.5cm}|p{1.5cm}} \hline \multirow{2}{*}{ИСП \textbf{Андалусия}} & \multirow{2}{*}{Малага} & \multirow{2}{*}{\textbf{2}}& Билеты & Поезда & Такси & Отели \\ \cline{4-7} & & & \multicolumn{4}{c}{www.heihei.ru} \ \hline\end{tabularx} \end{table} \end{document}
Примеры набора формул приведены на странице LaTeX в HTML , чтобы не загружать эту.
Литература по LaTeX:
Книг по Латеху довольно много, в том числе и на русском языке. На последовательное освоение верстки в Латехе
по учебнику нужно выделить достаточно много времени, также стоит иметь в виду, что различные темы
освещены в учебниках с разной степенью доступности, а идеального учебника пока что не существует.
Я честно хотел его написать, но пока не осилил.
| Автор | Название | Ссылка на раздачу |
|---|---|---|
| Роженко А.И. | Искусство верстки в LaTeX | rutracker.org |
| Львовский С.М. | Набор и вестка в LaTeX | rutracker.org |
| Балдин Е.М. | Компью- терная Компьютерная типография LaTeX | rutracker.org |
| Беляков Н.С. | Тех для всех | rutracker.org |
| Столяров А.В. | Сверстай диплом красиво: LaTeX за три дня | stolyarov.info |
Пособия по LaTeX:
Викиучебник
English
Русский
Отличный
справочник по символам
Хорошие статьи на mydebianblog:
Таблицы
Обзор редакторов
Контроль плавающих объектов
LaTeX FAQ: возможные проблемы и способы их решения
LaTeX не распознаёт изображения .eps
Скорее всего после компилляции в LaTeX (Shift + Ctrl + L) вы нажимаете вместо кнопки dvi-pdf кнопку PDF LaTeX - нажмите правильную кнопку =) т.к. PDF LaTeX это другой способ компилляции, просто так он .eps распознавать не будет - нужно отдельно установить epstopdf пакет.
Видеоуроки LaTeX
Для ускорения загрузки этой страницы все видеоуроки перенесены сюда
Преобразование LaTeX в HTML
О новом релизе утилиты для преобразования LaTeX документов в HTML код можно прочитать здесь